Main Settings for Your Survey
When creating or editing a survey in Cuttly, 'Main Settings' is the panel where you can manage the foundational elements of your survey, including steps, domain selection (including back-half of survey link), customization of start and end pages, transition effects, language and more.
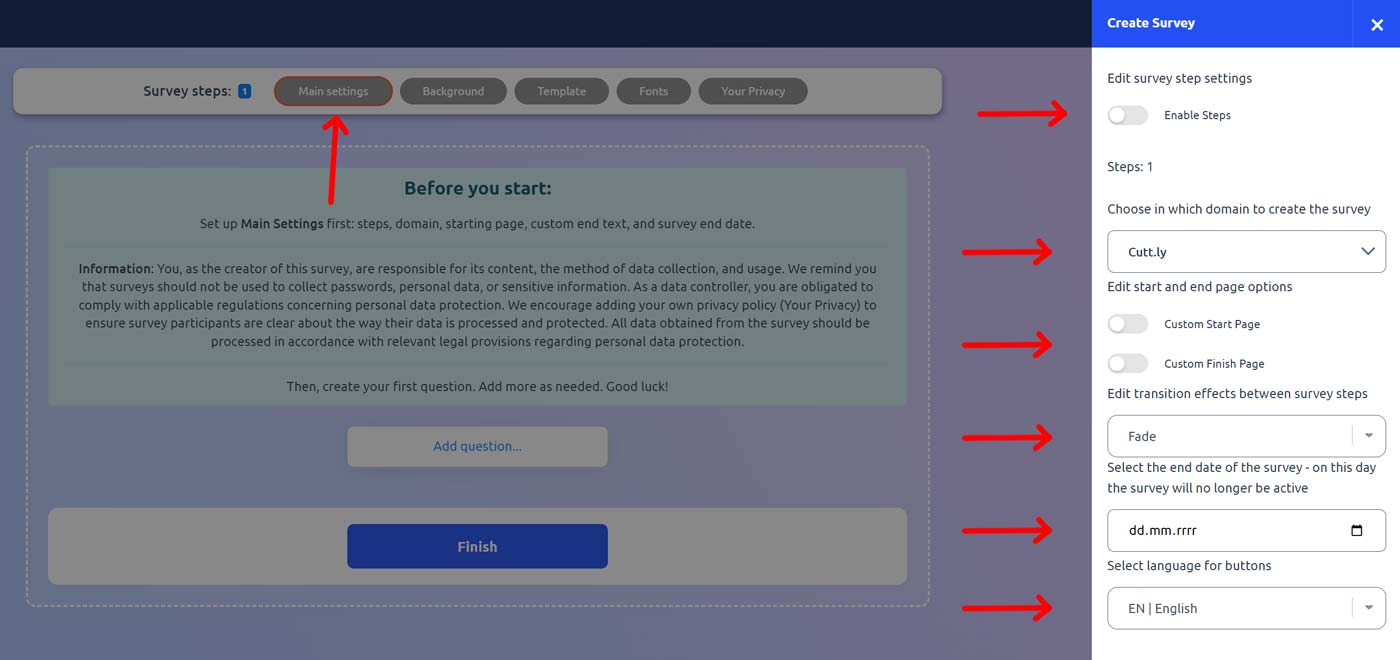
1. Steps:
To organize your survey into different sections for better respondent navigation, you must first enable the survey steps feature.
Enable Steps: Toggle the 'Enable Steps' switch to the on position. This will activate the functionality to add or delete steps in your survey.
Once steps are enabled, you can start structuring your survey by adding new steps or deleting unnecessary ones.
Add Step: Click on 'Add Step' to create a new section in your survey. Each step can contain a series of questions related to a particular topic or theme.
Delete Step: If you need to remove a step, simply click 'Delete Step.' Be mindful that this will remove all questions and content within that step.
2. Domain Selection:
For consistent branding, you can select the domain under which your survey will be created if you have multiple domains associated with your Cuttly account.
Choose Domain: Use the dropdown menu to select the domain you wish to associate with this survey.
3. Custom Start and Finish Pages:
Personalize the entry and exit points of your survey to align with your brand or survey's theme.
Custom Start Page: Turn on the option for a 'Custom Start Page' to create a welcoming entry for respondents.
Custom Finish Page: Enable a 'Custom Finish Page' to thank respondents and provide any additional information or links upon completion.
4. Transition Effects:
Decide how respondents will move from one step to the next to ensure a smooth experience.
Transition Effects: Choose from a dropdown of effects like 'Fade' to control how one step transitions to the next.
5. Survey Availability:
Set the active duration of your survey to collect responses within a specific timeframe.
End Date: Fill in the end date field to specify when the survey will close and no longer accept responses.
6. Language Selection:
Ensure your survey is accessible to a wider audience by setting the language for interface elements.
Language for Buttons: Select the language for button text to cater to your target audience's preferences.
After configuring these settings, always remember to save your changes to ensure that all adjustments are applied to your survey. These 'Main Settings' are designed to give you control over the survey's structure and respondent's experience from start to finish.
With Cuttly Surveys, editing your surveys is a seamless process, empowering you to gather the most accurate and insightful data from your respondents.
Here are examples of Cuttly Surveys:
Cuttly Survey
Product Feedback Form
Customer Satisfaction Survey
Find out more about the options available in your subscription plan here: Cuttly pricing and features
-
What is Cuttly Surveys?
Types of Surveys Available with Cuttly Surveys
Question Types Available in Cuttly Surveys
How to Create Cuttly Surveys
Editing Your Cuttly Surveys
Creating Surveys with Your Own Domain
Changing Your Survey Link to a Custom Back-Half
How to Password-Protect Your Survey
Creating a QR Code for Your Survey
Main Settings for Your Survey
Survey Background Customization
Template Customization
Font Selection
Privacy Policy Integration
Customizing Start and End Pages
Setting Up Survey Steps
Survey Summary
Viewing Survey Responses
Downloading Survey Responses